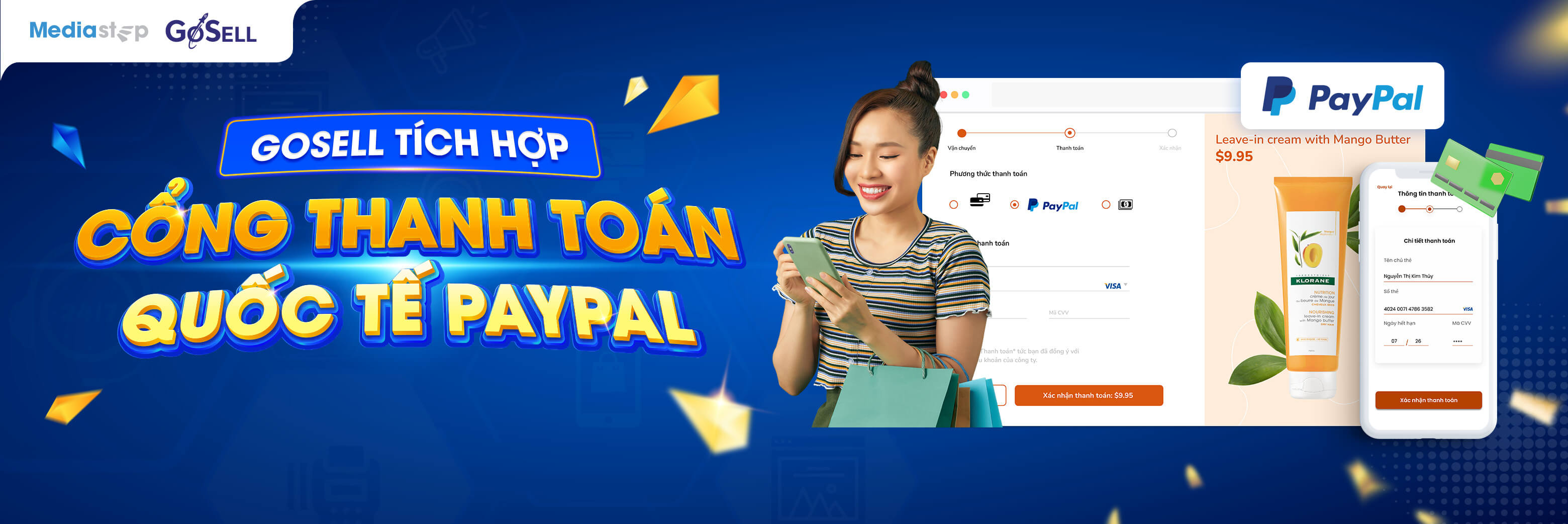MỘT GIẢI PHÁP CỦA CÔNG TY TNHH GOSELL VIỆT NAM
Paypal là một trong những cổng thanh toán và chuyển tiền quốc tế bằng mạng trực tuyến rất được yêu thích hiện nay, kể cả cá nhân lẫn doanh nghiệp. Vậy làm sao để đăng ký tài khoản và sử dụng Paypal? Hãy cùng GoSELL tìm hiểu trong bài viết sau.
Hướng dẫn tạo tài khoản PayPal Business
Chuẩn bị hồ sơ đăng ký
Trước khi tiến hành đăng ký tạo tài khoản Paypal để thuận tiện cho việc thanh toán quốc tế, bạn cần chuẩn bị đầy đủ bộ hồ sơ sau, bao gồm:
- 1 địa chỉ email đang hoạt động, khuyến khích sử dụng tài khoản Gmail.
- 1 thẻ Visa (Visa Debit, Credit hoặc Prepaid), ưu tiên sử dụng thẻ của ACB, VCB, Techcombank, Vietinbank, TPbank...và phải có ít nhất 2$ trong tài khoản để xác thực tài khoản.
- Đăng ký dịch vụ SMS Banking hoặc Internet Banking.
- CMND / Thẻ CCCD của bạn.
- 01 số điện thoại cá nhân.
Tiến hành đăng ký tài khoản PayPal Business
Việc đăng ký tài khoản PayPal Business cũng khá đơn giản, bạn chỉ cần làm theo 6 bước hướng dẫn như sau:
Bước 1: Đăng nhập vào trang PayPal.com.
Bước 2: Bạn hãy bấm vào mục Đăng ký bên góc phải màn hình.
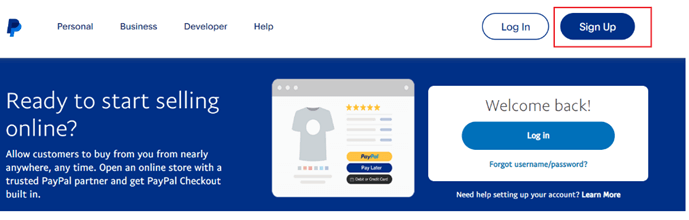
Bước 3: Màn hình sẽ xuất hiện hai sự lựa chọn là “Doanh nghiệp” và “Cá Nhân” >> Chọn loại tài khoản “Doanh nghiệp”
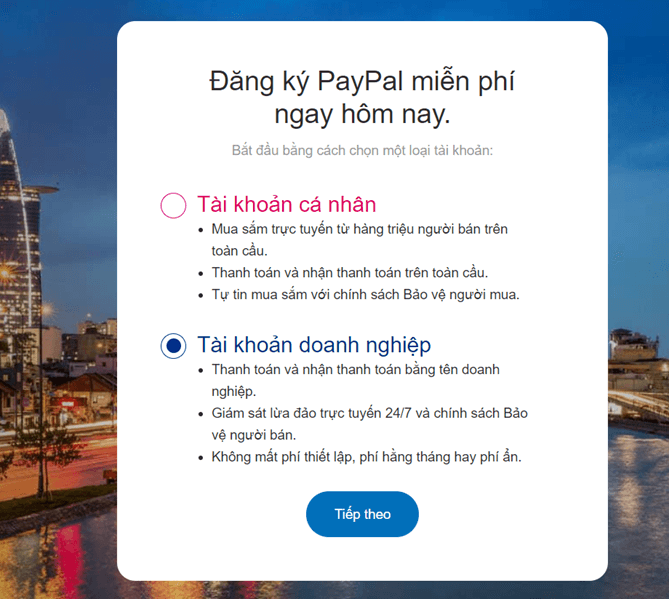
Bước 4: Chọn [Tiếp theo] sau đó nhập tài khoản email của bạn.
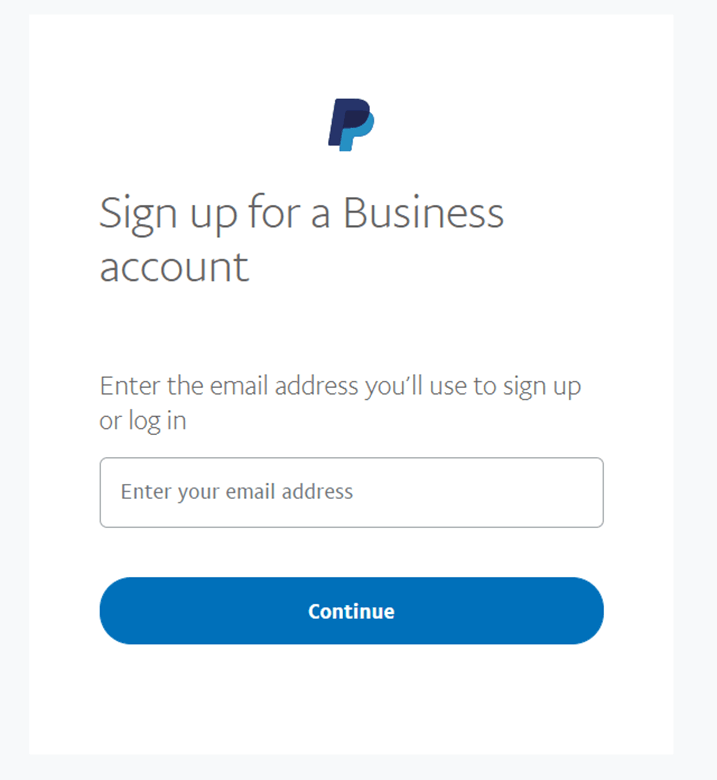
Bước 5: Tiếp theo, bạn hãy tạo mật khẩu cho tài khoản PayPal, lưu ý mật khẩu càng phức tạp thì độ bảo mật sẽ càng cao.
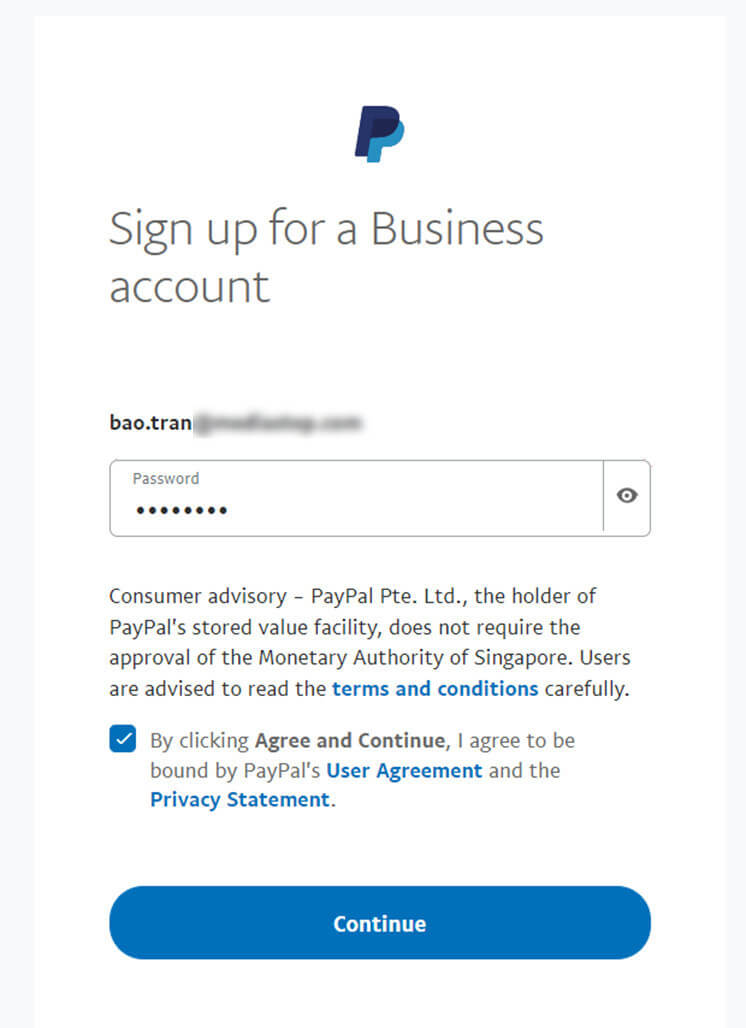
Bước 6: Tại giao diện tiếp theo, bạn cần nhập đầy đủ thông tin doanh nghiệp để tạo hồ sơ.
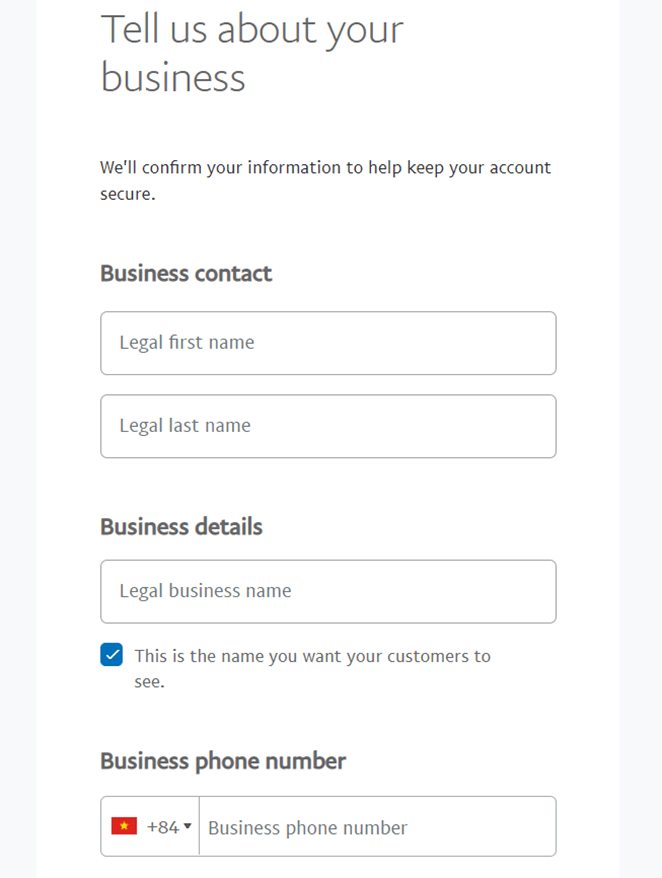
Bước 7: Bấm [Đồng ý và tiếp tục] để qua trang điền thông tin về doanh nghiệp.
Bước 8: Sau khi cung cấp đầy đủ thông tin doanh nghiệp ở và bấm tiếp tục, tài khoản PayPal của bạn sẽ được tạo thành công. Kiểm tra email để xác nhận email cho tài khoản PayPal của bạn.
Bước 9: Xác thực tài khoản PayPal với thẻ VISA. Đăng nhập tài khoản PayPal đã xác thực email. Vào mục Cài đặt tài khoản >> Tài khoản ngân hàng và thẻ trong.
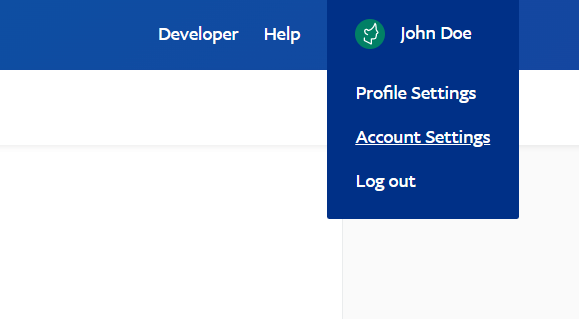
Bạn hãy chọn mục Tiền, ngân hàng và thẻ.
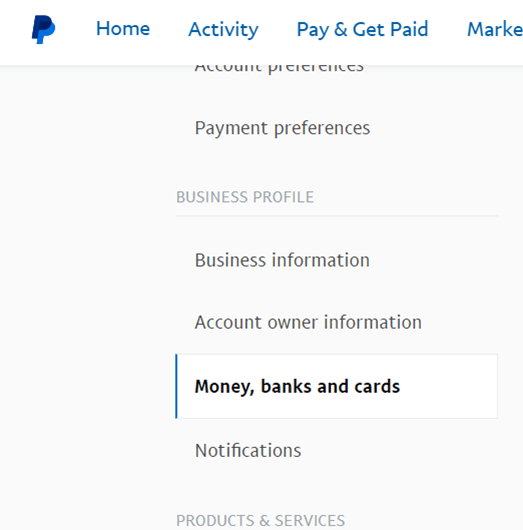
Bạn tiếp tục bấm chọn “Liên kết thẻ mới” ở mục Thẻ.
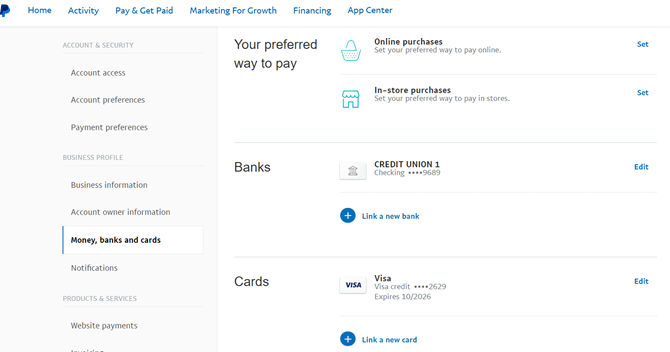
Điền thông tin thẻ VISA/Mastercard và lưu lại.
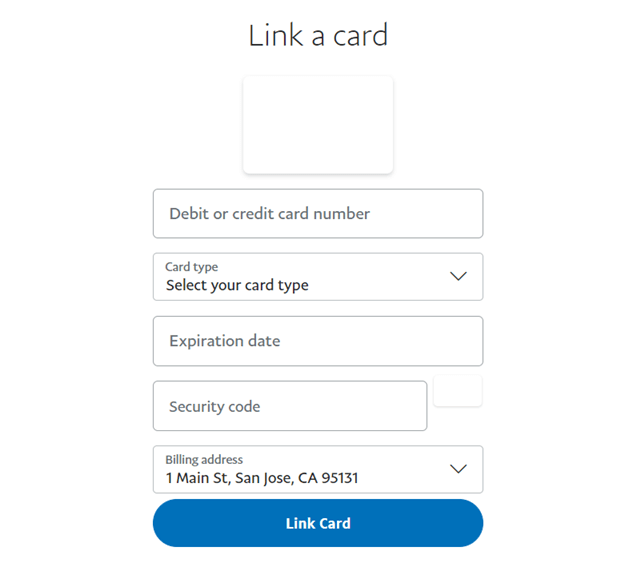
Bấm Liên kết thẻ, PayPal sẽ trừ khoản 1,95 USD trong thẻ của bạn, bạn kiểm tra giao dịch này trong tài khoản ngân hàng để lấy mã xác thực. Sau khi có mã xác thực, quay lại trang liên kết thẻ để nhập mã vào để xác thực tài khoản. Sau khi xác thực thì bạn có thể sử dụng tài khoản PayPal để kết nối vào GoSELL và nhận thanh toán.
Các bước kết nối tài khoản PayPal Business với trang quản trị GoSELL Sau khi đã tạo tài khoản PayPal Business, bạn hãy tiến hành các bước sau để liên kết với trang quản trị của
GoSELL:
Bước 1: Đăng nhập tài khoản quản trị cửa hàng trên GoSELL.
Bước 2: Tiếp theo, vào mục CÀI ĐẶT >> PHƯƠNG THỨC GIAO HÀNG & THANH TOÁN
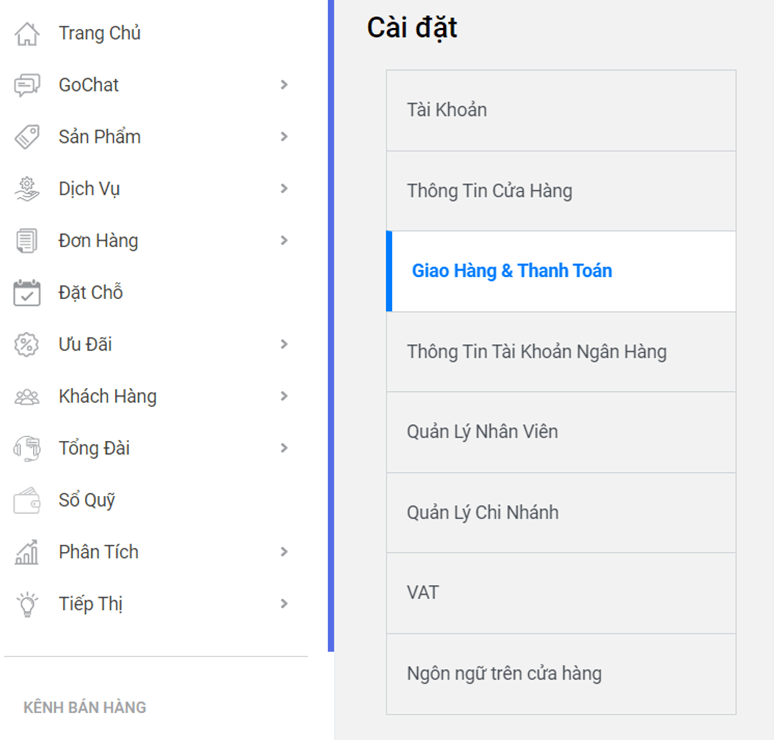
Bước 3: Lưu ý, đơn hàng thanh toán qua PayPal sẽ do người bán tự vận chuyển. Do dó, để bật được PayPal bạn cần kích hoạt phương thức tự vận chuyển cho cửa hàng trước.
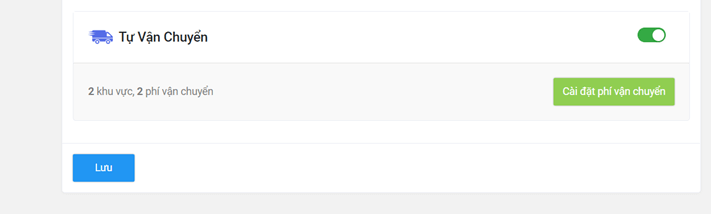
Bước 4: Nhập tỷ giá chuyển đổi tiền tệ khi thanh toán qua PayPal (tất cả đơn hàng thanh toán qua PayPal sẽ được tính theo đồng USD, do đó bạn sẽ cài đặt tỉ giá 1 USD tương ứng với bao nhiêu tiền mà cửa hàng của bạn đang dùng. (Ví dụ 1 USD = 23.000 đ).
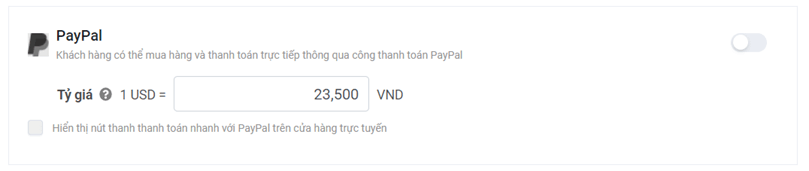
Bước 5: Sau khi bật PayPal bạn sẽ được chuyển qua trang giới thiệu về PayPal, bấm chọn Kích hoạt.
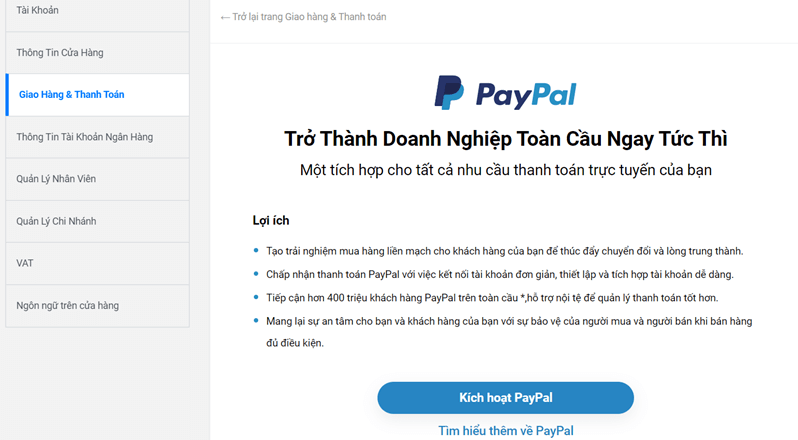
Bước 6: Sau khi bấm Kích hoạt, màn hình chính sẽ dẫn bạn tới trang đăng nhập tài khoản PayPal Business, khi đó hãy tiến hành đăng nhập để kích hoạt.
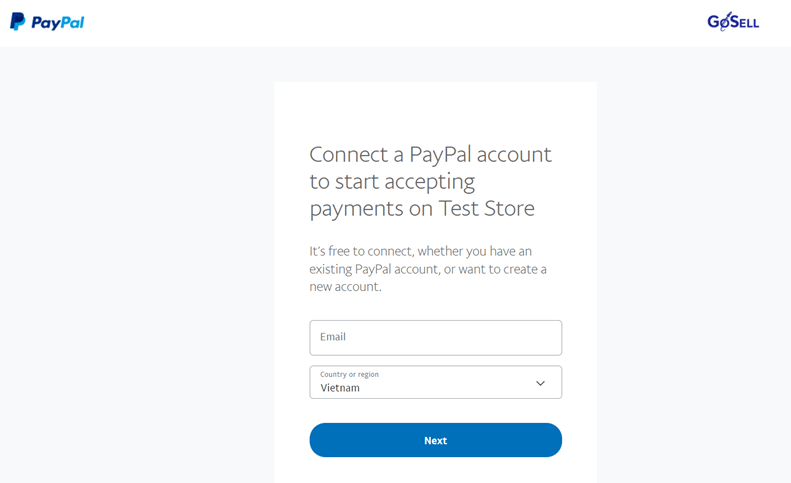
Bước 7: Sau khi đăng nhập thành công, bấm quay về trang GoSELL, lúc này phương thức PayPal sẽ được kích hoạt. Khách hàng có thể mua hàng và thanh toán qua tài khoản PayPal.
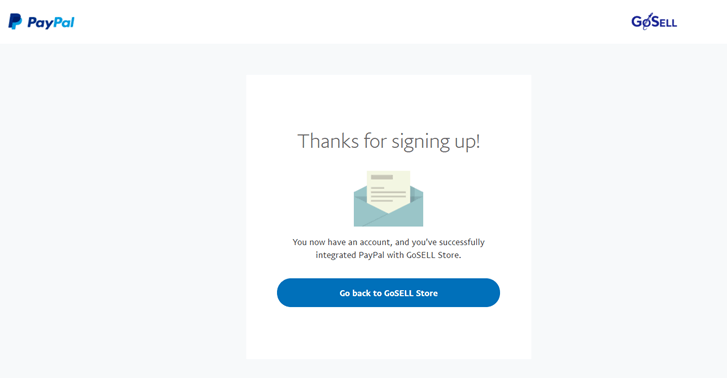
GoSELL vừa cung cấp đến bạn những kiến thức liên quan đến “KẾT NỐI TÀI KHOẢN PAYPAL VÀO CỬA HÀNG ĐỂ NHẬN THANH TOÁN”. Hi vọng những thông tin này sẽ giúp bạn dễ dàng cài đặt và thanh toán dễ dàng.